What is Excel
 A software program
created by Microsoft that uses spreadsheets to organize numbers and data with
formulas and functions. Excel is typically used to organize data and perform
financial analysis. It is used across all business functions and at companies
from small to large.
A software program
created by Microsoft that uses spreadsheets to organize numbers and data with
formulas and functions. Excel is typically used to organize data and perform
financial analysis. It is used across all business functions and at companies
from small to large.
Advantage of Excel
 Microsoft Excel's graphing capabilities allows you to summarize your data enhancing your ability to organize and structure your data. Powerful analysis of large amounts of data - Recent upgrades to the Excel spreadsheet enhance your ability to analyze large amounts of data.Excel is all about numbers! There’s almost no limit to what you can do with numbers in Excel, including sorting, advanced calculations, and graphing. In addition, Excel’s formatting options mean that whatever you do with your numbers, the result will always look professional! Data files created with Excel are called workbooks (in the same way as Word files are called documents). But where Word starts up with a single blank page, Excel files by default contain three blank worksheets. This gives you the flexibility to store related data in different locations within the same file. More worksheets can be added, and others deleted, as required. You’ll often hear Excel files referred to as spreadsheets. This is a generic term, which sometimes means a workbook (file) and sometimes means a worksheet (a page within the file). For the sake of clarity, I’ll be using the terms workbook and worksheet in this manual.
Microsoft Excel's graphing capabilities allows you to summarize your data enhancing your ability to organize and structure your data. Powerful analysis of large amounts of data - Recent upgrades to the Excel spreadsheet enhance your ability to analyze large amounts of data.Excel is all about numbers! There’s almost no limit to what you can do with numbers in Excel, including sorting, advanced calculations, and graphing. In addition, Excel’s formatting options mean that whatever you do with your numbers, the result will always look professional! Data files created with Excel are called workbooks (in the same way as Word files are called documents). But where Word starts up with a single blank page, Excel files by default contain three blank worksheets. This gives you the flexibility to store related data in different locations within the same file. More worksheets can be added, and others deleted, as required. You’ll often hear Excel files referred to as spreadsheets. This is a generic term, which sometimes means a workbook (file) and sometimes means a worksheet (a page within the file). For the sake of clarity, I’ll be using the terms workbook and worksheet in this manual.There are five of the top benefits of Microsoft Excel:
- Build great charts. Excel allows business users to unlock the potential of their data, by using formulas across a grid of cells.
- Use conditional formatting.
- Help identify trends.
- Bring data together.
- Online access.

Early history. Microsoft originally marketed a spreadsheet program called Multi-plan in 1982. ... Microsoft released the first version of Excel for the Macintosh on September 30, 1985, and the first Windows version was 2.05 (to synchronize with the Macintosh version 2.2) in November 1987.
Uses for Microsoft Excel. Microsoft Excel is a spreadsheet program. That means it's used to create grids of text, numbers and formulas specifying calculations. That's extremely valuable for many businesses, which use it to record expenditures and income, plan budgets, chart data and succinctly present fiscal results.The three most common general uses for spreadsheet software are to create budgets, produce graphs and charts, and for storing and sorting data. Within business spreadsheet software is used to forecast future performance, calculate tax, completing basic payroll, producing charts and calculating revenues. It's used to create grids of text, numbers and formulas specifying calculations. That's extremely valuable for many businesses, which use it to record expenditures and income, plan budgets, chart data and succinctly present fiscal results.
Functions In Microsoft Excel
Functions are predefined formulas and are already available in Excel. For example, cell A3 below contains a formula which adds the value of cell A2 to the value of cell A1. For example, cell A3 below contains the SUM function which calculates the sumof the range A1:A2.
Formula In Microsoft Excel
Formulas are the most powerful elements of an Excel spreadsheet. Every formula starts with an “=” sign, and contains at least one logical or mathematical operation (or special function), combined with numbers and/or cell references. We’ll discuss formulas and functions in more detail later in the manual.
Featured of Microsoft Excel :
Starting Excel
If you have an icon on the desktop for Excel, then all you have to do is double-click it to open Excel. Alternatively, click the Start button and then select All Programs, Microsoft Office, Microsoft Excel.
When you open Excel from a desktop icon or from the Start menu, a new empty workbook (consisting of three worksheets) will be displayed on your screen.
Closing Excel
Close Excel by clicking the X on the far right of the title bar.
 Navigating within a worksheet Using the mouse:
Navigating within a worksheet Using the mouse:
Use the vertical and horizontal scroll bars if you want to move to an area of the screen that is not currently visible.To move to a different worksheet, just click on the tab below the worksheet.
Using the keyboard:
[CTRL] + [HOME} will take you to cell A1.[CTRL] + [PAGE DOWN] will take you to the next worksheet, or use [CTRL] + [PAGE UP] for the preceding worksheet. You can jump quickly to a specific cell by pressing [F5] and typing in the cell address. You can also type the cell address in the name box above column A, and press [ENTER].
1 You can select a range of adjacent cells by clicking on the first one, and then dragging the mouse over the others.
2 You can select a set of non-adjacent cells by clicking on the first one, and then holding down the [CTRL] key as you click on the others.
Using the keyboard:
Use the arrow keys to move to the desired cell, which is automatically selected.To select multiple cells, hold down the [SHIFT] key while the first cell is active, and then use the arrow keys to select the rest of the range.
Selecting rows or columns

Entering data First you need a workbook
Before you start entering data, you need to decide whether this is a completely new project deserving a workbook of its own, or whether the data you are going to enter relates to an existing workbook. Remember that you can always add a new worksheet to an existing workbook, and you’ll find it much easier to work with related data if it’s all stored in the same file.
If you need to create a new workbook from inside Excel:
1. Click on the Office button, select New and then Blank Workbook.
2. Sheet 1 of a new workbook will be displayed on your screen,with cell A1 active.
1. Click on the Office button, click Open, and then navigate to the drive and folder containing the file you want to open.
2. Double-click on the required file name.
Overview of data types
Excel allows you to enter different sorts of data into the cells on a worksheet, such as dates, text, and numbers. If you understand how Excel treats the different types of data, you’ll be able to structure your worksheet as efficiently as possible.Numbers lie at the heart of Excel’s functionality. They can be formatted in a variety of different ways – we’ll get to that later. You should generally avoid mixing text and numbers in a single cell, since Excel will regard the cell contents as text, and won’t include the embedded number in calculations. If you type any spaces within a number, it will also be regarded as text.
Text
 Text consist mainly of alphabetic characters, but can also include numbers, punctuation marks and special characters (like the check mark in the example above). Text fields are not included in numeric calculations. If you want Excel to treat an apparent number as text, then you should precede the number with a single quotation mark (‘). This can be useful when entering for example a phone number that starts with 0, since leading zeros are not usually displayed for Excel numbers. If a text field is too long to be displayed in the current cell, it will spill over into the next cell if that cell is empty, otherwise it will be truncated at the cell border. The formatting section of this manual explains how to wrap text within a cell.
Text consist mainly of alphabetic characters, but can also include numbers, punctuation marks and special characters (like the check mark in the example above). Text fields are not included in numeric calculations. If you want Excel to treat an apparent number as text, then you should precede the number with a single quotation mark (‘). This can be useful when entering for example a phone number that starts with 0, since leading zeros are not usually displayed for Excel numbers. If a text field is too long to be displayed in the current cell, it will spill over into the next cell if that cell is empty, otherwise it will be truncated at the cell border. The formatting section of this manual explains how to wrap text within a cell. Data entry cell by cell
To enter either numbers or text:
1. Click on the cell where you want the data to be stored, so that the cell becomes active.
2. Type the number or text.
3. Press [ENTER] to move to the next row, or [TAB] to move to the next column. Until you’ve pressed [ENTER] or [TAB], you can cancel the data entry by pressing [ESC]. To enter a date, use a slash or hyphen between the day, month and year, for example 14/02/2009. Use a colon between hours, minutes and seconds, for example 13:45:20.
Inserting or deleting cells
You can insert a new cell above the current active cell, in which case the active cell and those below it will each move down one row. You can also insert a new cell to the left of the current active cell, in which case the active cell and those on its right will each move one column to the right.
To insert a cell:
1. Select the cell next to which you want to insert a new cell.
2. On the Home ribbon, find the Cells group and Insert followed by Insert Cells
2. On the Home ribbon, find the Cells group and click Delete followed by Delete Cells.
3. A dialog box will open. Click the direction in which you want the surrounding cells to shift. You can also right-click on the active cell and select Insert or Delete on the pop-up menu.














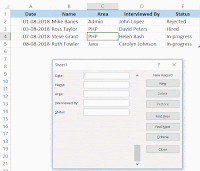


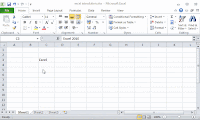
Good work
ReplyDelete